前言
最近又捡了台蜗牛星际,刷了 DSM 7.2,常规的安装方式都需要用 U 盘引导,让机器后面还得带着个 U 盘小尾巴,但其实蜗牛星际这类机器都自带一个 30G 的 MSATA 固态,虽然可能性能还不如 U 盘,但他其实非常适合用来做引导和安装盘,但如果你没有内置的 MSATA 但又想摆脱 “小尾巴”,那你只能牺牲一块硬盘了
准备工作
- 兼容 DSM 7.2 的硬件
- Windows 环境
- 一块用于引导和安装的硬盘
- 一个用于进 PE 的 U 盘
演示环境
- Windows 10
- AX3000 路由器
- 金士顿 32G U 盘
- 蜗牛星际 B 款 黑色主板 单口改千兆
- DSM 7.2-64570 Update 3 版本
- arpl-i18n-23.8.1.img 自动引导
- PE 工具 WePE_64_V2.3
演示用到的引导、镜像、PE 工具等我一起打包放在了这里:点我下载教程软件包
U 盘写入 PE
插入 U 盘,打开微 PE,写入 PE 引导,写入过程会格式化,别选错设备了
![图片[1]|黑群晖 DSM 7.2 系统内置硬盘引导安装教程 摆脱引导 U 盘小尾巴|牧之笔记 | 世界不应有局限](https://tc.mspace.cc/images/2023/08/07/20230807083557.png)
写入完毕后将 arpl-i18n-23.8.1.img 的引导文件放到 U 盘里
![图片[2]|黑群晖 DSM 7.2 系统内置硬盘引导安装教程 摆脱引导 U 盘小尾巴|牧之笔记 | 世界不应有局限](https://tc.mspace.cc/images/2023/08/07/20230807083659.png)
Bios 操作
给 NAS 插上刚刚做好的 PE 以及鼠标和键盘
开机后一直按 Esc 进入蜗牛星际的 Bios,不同的主板进 Bios 的方式也不一样,根据你自己的实际情况来就好
![图片[3]|黑群晖 DSM 7.2 系统内置硬盘引导安装教程 摆脱引导 U 盘小尾巴|牧之笔记 | 世界不应有局限](https://tc.mspace.cc/images/2023/08/07/20230807084606.png)
在 ADVANCED - CSM CONFIGURATION 开启 UEFI 引导选项,蜗牛不开启 UEFI 是没法进红丸引导的
![图片[4]|黑群晖 DSM 7.2 系统内置硬盘引导安装教程 摆脱引导 U 盘小尾巴|牧之笔记 | 世界不应有局限](https://tc.mspace.cc/images/2023/08/07/20230807084706.png)
保存设置后选择 PE U 盘启动
![图片[5]|黑群晖 DSM 7.2 系统内置硬盘引导安装教程 摆脱引导 U 盘小尾巴|牧之笔记 | 世界不应有局限](https://tc.mspace.cc/images/2023/08/07/20230807085025.png)
PE 操作
进入 PE 后打开 Diskgenius 软件,选择 磁盘 - 打开虚拟磁盘文件
![图片[6]|黑群晖 DSM 7.2 系统内置硬盘引导安装教程 摆脱引导 U 盘小尾巴|牧之笔记 | 世界不应有局限](https://tc.mspace.cc/images/2023/08/07/20230807085309.png)
选择之前复制进 U 盘的 .img 引导文件
![图片[7]|黑群晖 DSM 7.2 系统内置硬盘引导安装教程 摆脱引导 U 盘小尾巴|牧之笔记 | 世界不应有局限](https://tc.mspace.cc/images/2023/08/07/20230807085404.png)
选中加载出来的虚拟磁盘文件,点击 工具 - 克隆磁盘
![图片[8]|黑群晖 DSM 7.2 系统内置硬盘引导安装教程 摆脱引导 U 盘小尾巴|牧之笔记 | 世界不应有局限](https://tc.mspace.cc/images/2023/08/07/20230807085515.png)
源硬盘选虚拟磁盘
![图片[9]|黑群晖 DSM 7.2 系统内置硬盘引导安装教程 摆脱引导 U 盘小尾巴|牧之笔记 | 世界不应有局限](https://tc.mspace.cc/images/2023/08/07/20230807085755.png)
目标硬盘选择你需要写入的硬盘,比如我这里就选矿渣自带的 MSATA
![图片[10]|黑群晖 DSM 7.2 系统内置硬盘引导安装教程 摆脱引导 U 盘小尾巴|牧之笔记 | 世界不应有局限](https://tc.mspace.cc/images/2023/08/07/20230807085906.png)
确认源硬盘和目标硬盘没错后点击开始就可以写入了
![图片[11]|黑群晖 DSM 7.2 系统内置硬盘引导安装教程 摆脱引导 U 盘小尾巴|牧之笔记 | 世界不应有局限](https://tc.mspace.cc/images/2023/08/07/20230807090051.png)
重启
引导编译
开机选择硬盘启动,进入红丸引导,访问 WEB 界面
![图片[12]|黑群晖 DSM 7.2 系统内置硬盘引导安装教程 摆脱引导 U 盘小尾巴|牧之笔记 | 世界不应有局限](https://tc.mspace.cc/images/2023/08/07/20230807090326.png)
切换语言
![图片[13]|黑群晖 DSM 7.2 系统内置硬盘引导安装教程 摆脱引导 U 盘小尾巴|牧之笔记 | 世界不应有局限](https://tc.mspace.cc/images/2023/08/07/20230807090532.png)
选择型号
![图片[14]|黑群晖 DSM 7.2 系统内置硬盘引导安装教程 摆脱引导 U 盘小尾巴|牧之笔记 | 世界不应有局限](https://tc.mspace.cc/images/2023/08/07/20230807090644.png)
选择系统版本
![图片[15]|黑群晖 DSM 7.2 系统内置硬盘引导安装教程 摆脱引导 U 盘小尾巴|牧之笔记 | 世界不应有局限](https://tc.mspace.cc/images/2023/08/07/20230807090716.png)
编译引导,(如果需要洗白机器,可以在 CMDLINE 设置里填入你的洗白码后再编译)
![图片[16]|黑群晖 DSM 7.2 系统内置硬盘引导安装教程 摆脱引导 U 盘小尾巴|牧之笔记 | 世界不应有局限](https://tc.mspace.cc/images/2023/08/07/20230807090730.png)
编译后点击启动
![图片[17]|黑群晖 DSM 7.2 系统内置硬盘引导安装教程 摆脱引导 U 盘小尾巴|牧之笔记 | 世界不应有局限](https://tc.mspace.cc/images/2023/08/07/20230807090743.png)
等待机器上线,用 Synology Assistant 来搜索 IP 地址
![图片[18]|黑群晖 DSM 7.2 系统内置硬盘引导安装教程 摆脱引导 U 盘小尾巴|牧之笔记 | 世界不应有局限](https://tc.mspace.cc/images/2023/08/07/20230807090852.png)
安装 DSM 7.2
访问群晖 WEB 页面,根据提示操作安装
![图片[19]|黑群晖 DSM 7.2 系统内置硬盘引导安装教程 摆脱引导 U 盘小尾巴|牧之笔记 | 世界不应有局限](https://tc.mspace.cc/images/2023/08/07/Snipaste_2023-08-06_17-16-23.jpg)
手动上传系统文件
![图片[20]|黑群晖 DSM 7.2 系统内置硬盘引导安装教程 摆脱引导 U 盘小尾巴|牧之笔记 | 世界不应有局限](https://tc.mspace.cc/images/2023/08/07/Snipaste_2023-08-06_17-16-40.jpg)
读条安装,安装完毕后会自动重启
![图片[21]|黑群晖 DSM 7.2 系统内置硬盘引导安装教程 摆脱引导 U 盘小尾巴|牧之笔记 | 世界不应有局限](https://tc.mspace.cc/images/2023/08/07/Snipaste_2023-08-06_17-17-41.jpg)
完成
![图片[22]|黑群晖 DSM 7.2 系统内置硬盘引导安装教程 摆脱引导 U 盘小尾巴|牧之笔记 | 世界不应有局限](https://tc.mspace.cc/images/2023/08/07/Snipaste_2023-08-06_17-22-24.jpg)
如果本文侵犯到你的利益,请注明身份后联系我删除。
尊重他人劳动成果,转载请务必附上原文链接,我将感激不尽。

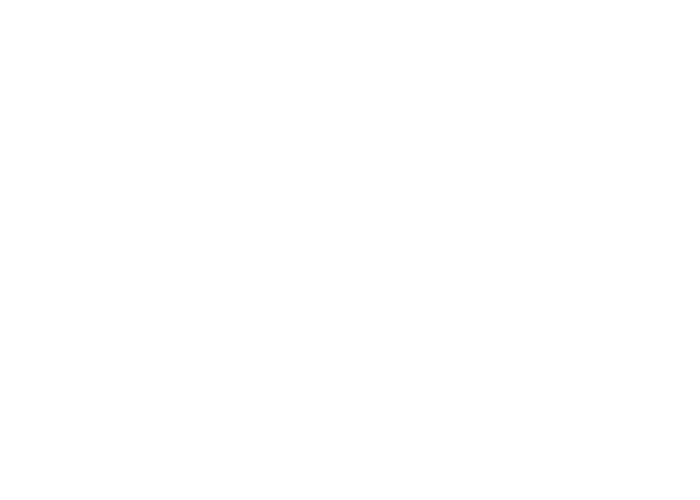
请登录后查看评论内容